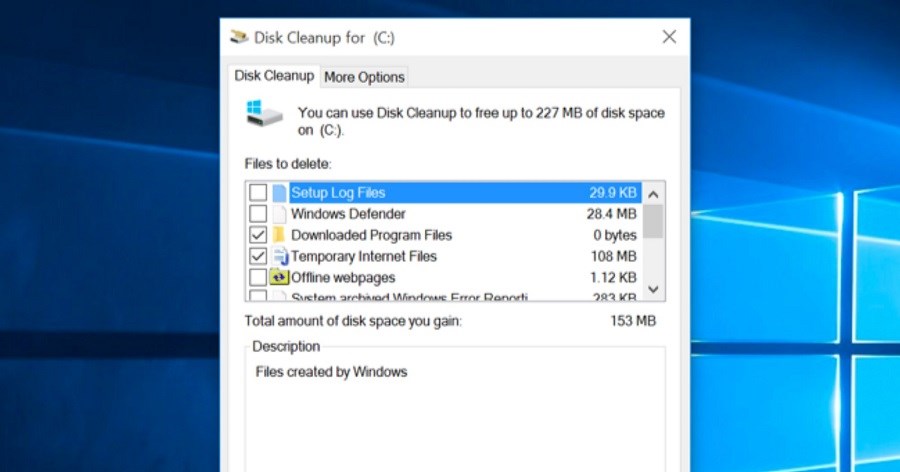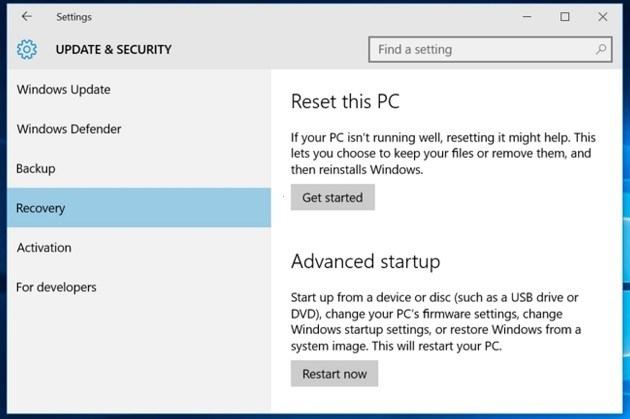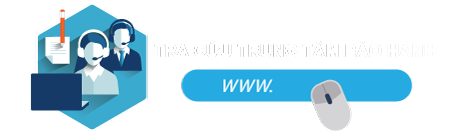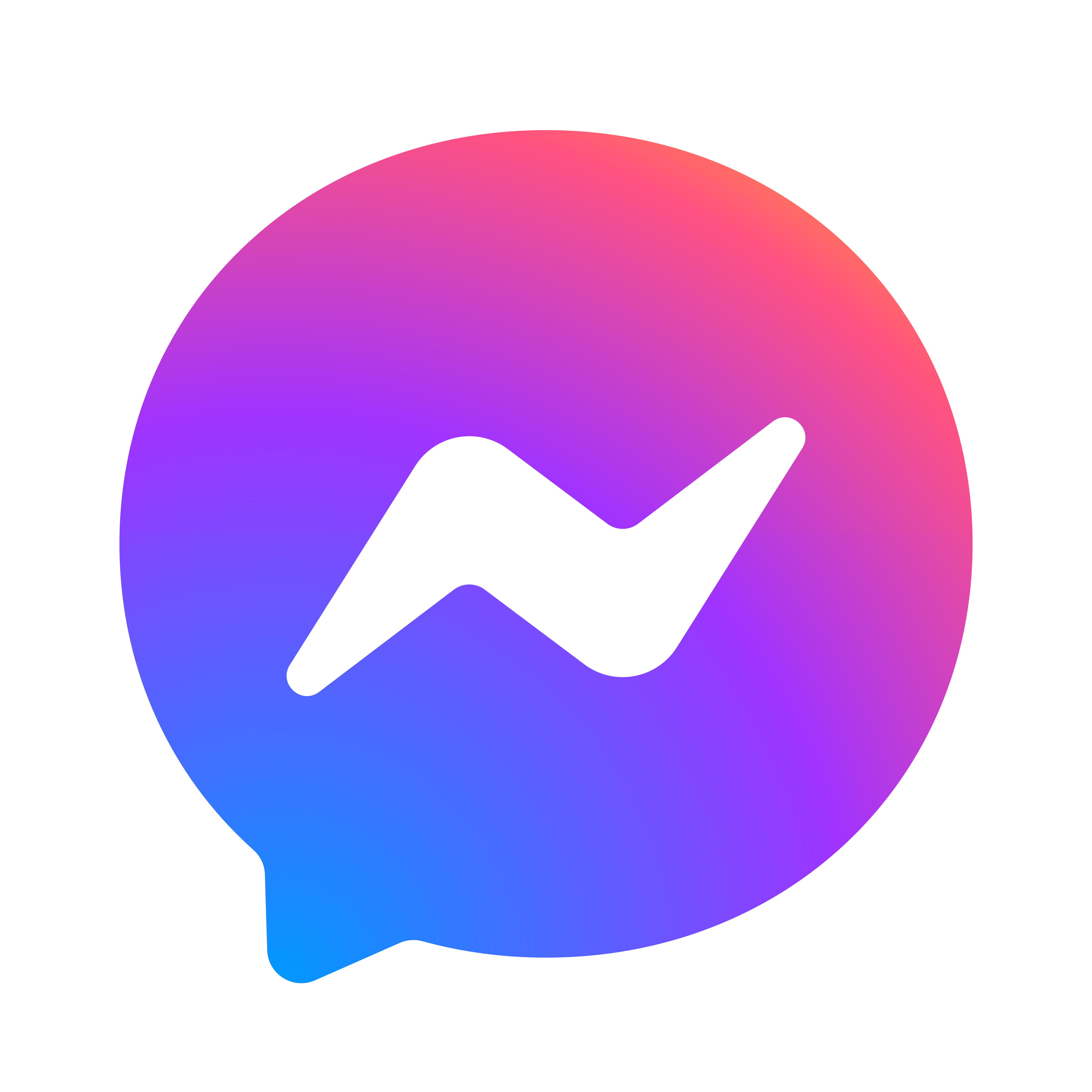Máy tính của bạn đang chậm đi, xuất hiện nhiều lỗi, thường xuyên đứng, thậm chí bị tắt hoặc restart đột ngột? Hãy thử ngay các cách sau để sửa lỗi và tăng tốc máy tính sử dụng hệ điều hành Windows của bạn nhé!
Khi gặp phải bất kỳ dấu hiệu bất thường nào về hệ điều hành Windows trên thiết bị của bạn, việc đầu tiên nên làm là khởi động lại. Điều này thường có thể giải quyết một số vấn đề nhanh chóng và hiệu quả. Tuy nhiên, nếu sau khi khởi động lại mà vấn đề vẫn tiếp tục tồn tại, bạn có thể thử các biện pháp dưới đây để khắc phục triệt để và tăng tốc hiệu suất của máy tính Windows:

Để xác định chương trình đang tiêu tốn tài nguyên trên máy tính, bạn có thể làm như sau:
Máy tính của bạn đột ngột chạy chậm vì một chương trình nào đó đang hoạt động tiêu tốn tài nguyên của máy, "chương trình quá tải" này có thể đang chiếm đến 99% tài nguyên CPU của bạn.
Ví dụ: Một ứng dụng đang sử dụng số lượng tài nguyên đĩa ổ cứng lớn, làm cho các ứng dụng khác trở nên chậm chạp khi bạn cần truy cập hoặc lưu trữ dữ liệu trên ổ đĩa cứng.
.jpg)
Để thực hiện điều này, người dùng cần mở Task Manager. Đơn giản nhất, họ có thể nhấn chuột phải vào thanh tác vụ và chọn "Task Manager" hoặc sử dụng tổ hợp phím Ctrl + Shift + Escape. Trên Windows 8, 8.1 và 10, Task Manager đã được cập nhật với giao diện hiện đại hơn. Các ứng dụng được hiển thị với mã màu riêng, biểu thị mức độ sử dụng tài nguyên tương ứng.
Sau đó, người dùng nên nhấp vào các tab "CPU", "Memory" và "Disk" để xem danh sách các ứng dụng tiêu tốn nhiều tài nguyên nhất. Nếu bạn nhận thấy bất kỳ ứng dụng nào đang sử dụng quá nhiều tài nguyên, bạn có thể chọn đóng ứng dụng đó bằng cách sử dụng tùy chọn "End Task".
Ngoài ra, người dùng cũng có thể sử dụng tính năng "Tối ưu hóa" của một số phần mềm bảo mật như Trend Micro Security để tắt các ứng dụng đang chạy ngầm trong hệ thống, giúp giải phóng tài nguyên và cải thiện hiệu suất máy tính.
1. Đóng các chương trình chạy ẩn trong hệ thống
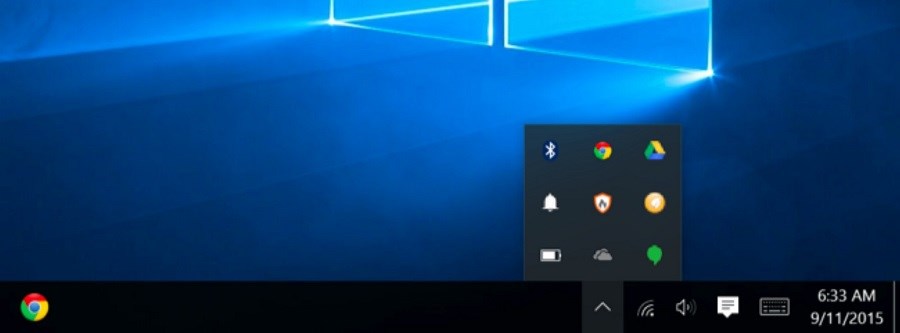
Nhiều ứng dụng có xu hướng chạy ẩn trong hệ thống, hoặc khu vực thông báo. Các ứng dụng này thường khởi chạy khi máy tính được khởi động và chạy ẩn trong biểu tượng mũi tên dưới góc bên phải màn hình. Nhấp vào biểu tượng mũi tên này, nhấp chuột phải và đóng những ứng dụng không cần thiết để giải phóng tài nguyên.
2. Tắt chương trình khởi động cùng Window
Tốt hơn hết, người dùng nên ngăn chặn việc các ứng dụng này khởi chạy khi khởi động hệ điều hành để tiết kiệm bộ nhớ và CPU cũng như tăng tốc quá trình đăng nhập Windows.
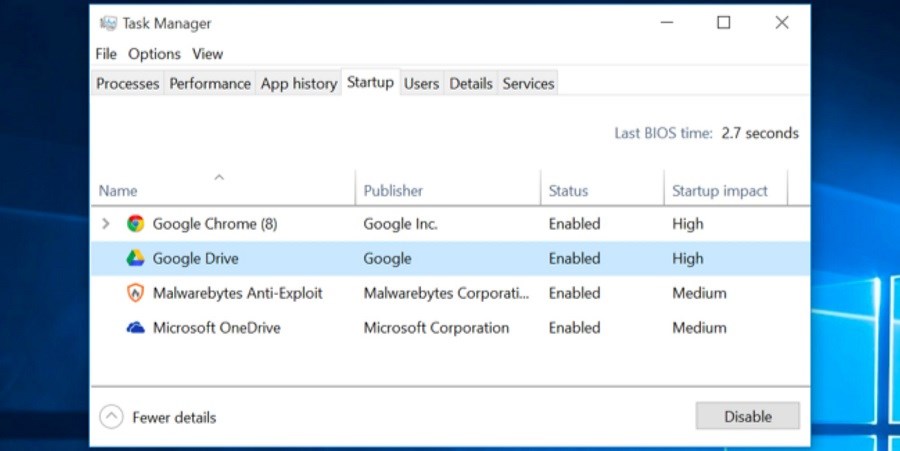
Trên Windows 8, 8.1 và 10, có sẵn trình quản lý ứng dụng khởi chạy cùng Windows, gọi là "Startup" trong Task Manager. Để truy cập vào nó, bạn có thể nhấp chuột phải vào thanh tác vụ và chọn "Task Manager", hoặc nhấn tổ hợp phím Ctrl + Shift + Escape để mở nó. Sau đó, chuyển sang tab "Startup" và vô hiệu hóa các ứng dụng khởi động không cần thiết. Windows sẽ hiển thị danh sách các ứng dụng ảnh hưởng nhiều nhất đến quá trình khởi động để bạn có thể quản lý chúng một cách hiệu quả.
Để giảm hiệu ứng hình động và tăng tốc độ hoạt động của Windows, người dùng có thể thực hiện các bước sau:
Windows sử dụng khá nhiều hoạt ảnh, và những hình ảnh động có thể làm cho máy tính của người dùng bị chậm hơn một chút.
Ví dụ: Windows có thể thu nhỏ và tối đa hóa cửa sổ ngay lập tức nếu bạn tắt các hình động liên quan.
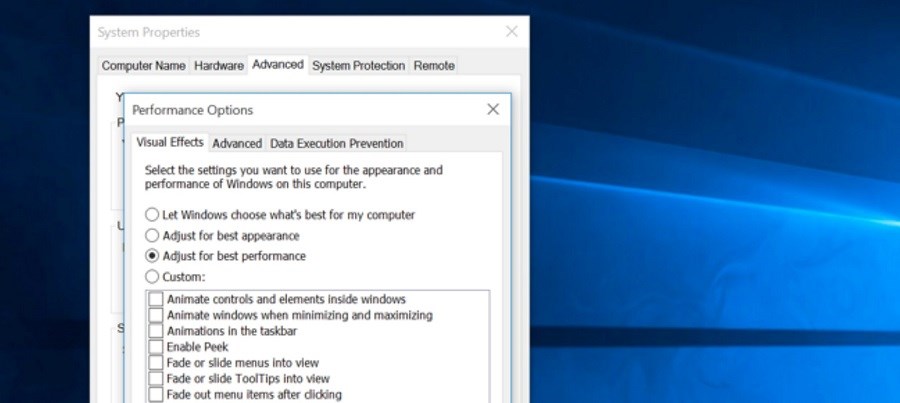
Nhấn tổ hợp phím Windows Key + X hoặc chuột phải vào nút Start và chọn "System". Tiếp theo, nhấp vào "Advanced System Settings" ở phía bên trái và chọn nút "Settings" dưới phần Performance. Ở đây. Chọn "Adjust for best performance" trong Visual Effects để tắt tất cả hiệu ứng hình động, hoặc lựa chọn "Custom" để vô hiệu hóa các hiệu ứng không cần thiết.
Ví dụ: Bỏ chọn "Animate windows when minimizing and maximizing" để vô hiệu hóa vô hiệu hoá chức năng tối đa hóa hoạt ảnh.
2. “Vệ sinh” trình duyệt web của bạn
Hiện tại, rất nhiều trình duyệt web được cung cấp để đáp ứng nhu cầu sử dụng của người dùng. Do đó, tốc độ trình duyệt web mà người dùng đang sử dụng có thể hơi chậm. Tốt nhất nên hạn chế số lượng tiện ích mở rộng trên trình duyệt. Những tiện ích mở rộng có thể làm chậm trình duyệt web vì sử dụng quá nhiều bộ nhớ của ứng dụng.
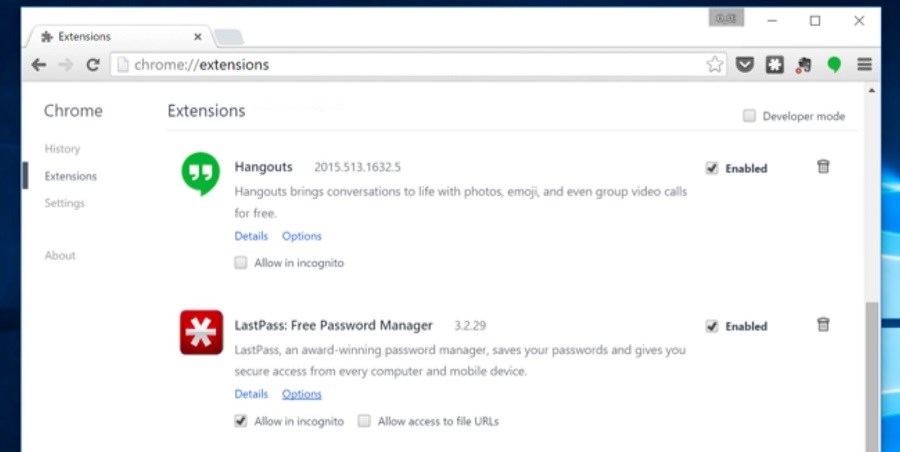
Đi tới Trình quản lý Tiện ích mở rộng (Web Browser’s Extensions) hoặc Tiện ích trình duyệt web (Add-ons) trên trình duyệt web và loại bỏ tiện ích mà người dùng không cần. Người dùng cũng nên xem xét về việc bật các plugin hỗ trợ. Ngăn chặn Flash và các plugin khác tự động khởi chạy sẽ giúp trình duyệt web đỡ chậm hơn khi sử dụng.
3. Quét Mã độc và Phần mềm độc hại
Quét máy tính bằng chương trình chống virus: Sử dụng phần mềm chống virus như Trend Micro Internet Security để quét toàn bộ hệ thống. Các công cụ này sẽ phát hiện và loại bỏ các phần mềm độc hại, cũng như các chương trình có thể không mong muốn “chương trình có thể không mong muốn” (Potential Unwanted Programs – PUPs) mà có thể gây ra sự chậm trễ và rủi ro cho máy tính.
Thực hiện quét thường xuyên để đảm bảo an toàn, người dùng nên thường xuyên quét máy tính để phát hiện và loại bỏ các mối đe dọa mới có thể xuất hiện.Cập nhật phần mềm nhằm đảm bảo rằng phần mềm chống virus và các ứng dụng khác trên máy tính đều được cập nhật lên phiên bản mới nhất để bảo vệ chống lại các lỗ hổng bảo mật và mối đe dọa mới.
4. Giải phóng không gian trên ổ cứng
Nếu ổ cứng của thiết bị sắp đầy, máy tính của bạn có thể chạy chậm đáng kể.Bạn nên xóa đi bớt dữ liệu không quan trọng để giải phóng bộ nhớ cho ổ cứng. Bạn không cần bất kỳ phần mềm của bên thứ ba nào – chỉ cần chạy công cụ Disk Cleanup trong Windows có thể giúp ích khá nhiều.
Xóa dữ liệu không cần thiết: Loại bỏ các tập tin và chương trình không cần thiết hoặc không sử dụng nữa để giải phóng không gian lưu trữ. Điều này có thể bao gồm các tệp tin tạm thời, hình ảnh, video, tập tin tải về, và các ứng dụng không sử dụng.
Kiểm tra và xóa các tệp tin tạm thời: Ngoài ra, bạn cũng có thể kiểm tra các thư mục tạm thời và cache để xem xét xóa chúng. Các tệp tin tạm thời và cache có thể chiếm nhiều không gian lưu trữ mà không cần thiết.
Bằng cách thực hiện các bước này, bạn có thể giải phóng không gian trên ổ cứng và cải thiện hiệu suất của máy tính một cách đáng kể
5. Chống phân mảnh ổ cứng thiết bị
Việc chống phân mảnh ổ cứng thực sự không cần thiết đối với các phiên bản hiện đại của Windows. Hệ điều hành mới này sẽ tự động defragment ổ cứng của thiết bị. Các ổ cứng SSD (Solid States Drive) không thực sự cần phải chống phân mảnh như truyền thống, phiên bản hiện tại của Windows sẽ “tối ưu hóa” để chúng hoạt động tốt.
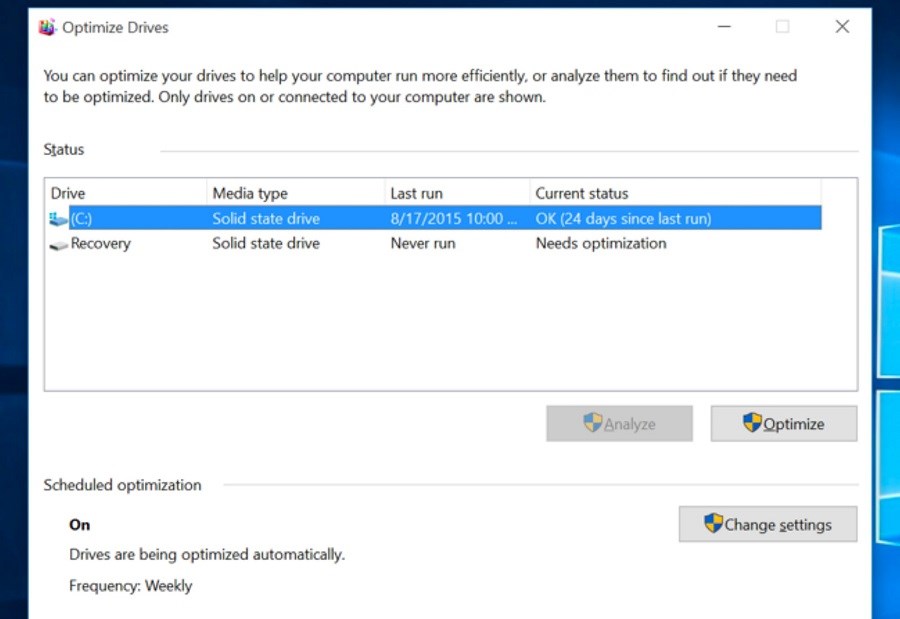
Bạn không nên lo lắng về việc chống phân mảnh ổ cứng trong thời gian sử dụng. Tuy nhiên, nếu bạn chỉ có một ổ cứng cơ học và bạn chỉ cần sử dụng rất nhiều tệp trên ổ đĩa – ví dụ như sao chép một cơ sở dữ liệu khổng lồ hoặc dung lượng vài trăm gigabyte trò chơi trên máy tính – các tệp đó có thể được phân mảnh bởi vì Windows không nhận được lệnh để chống phân mảnh chúng. Trong tình huống này, bạn có thể mở công cụ chống phân mảnh đĩa và quét để xem có cần chạy chương trình chống phân mảnh bằng tay hay không.
6. Gỡ bỏ các chương trình không sử dụng
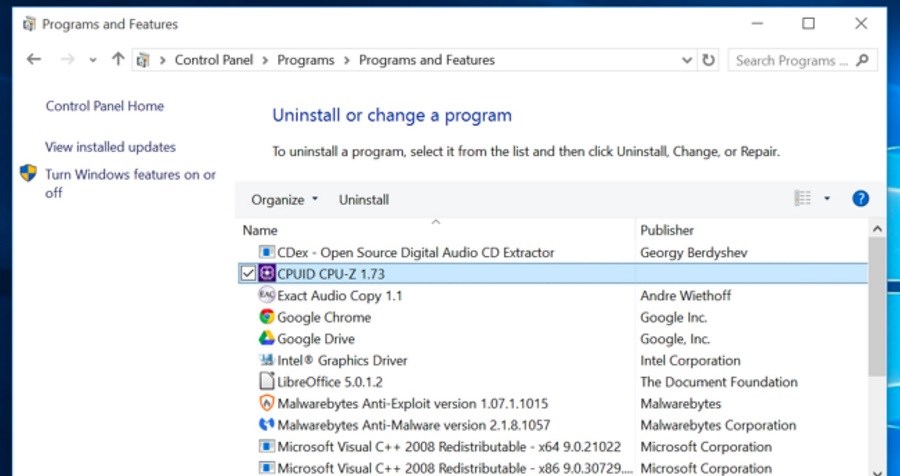
Mở Control Panel, tìm danh sách các chương trình cài đặt, và gỡ bỏ cài đặt các chương trình bạn không sử dụng cũng như không cần thiết từ máy tính. Điều này có thể giúp tăng tốc máy tính của bạn lên, vì những chương trình này có thể bao gồm các ứng dụng chạy dưới nền, ứng dụng tự khởi chạy, dữ liệu phát sinh của hệ thống, các ứng dụng từ Start Menu và những thứ khác có thể làm chậm máy tính. Điều đó sẽ giúp tiết kiệm được khoảng trống trên ổ cứng của thiết bị và cải thiện bảo mật hệ thống, ví dụ bạn không nên cài đặt Java nếu không cần sử dụng nó.
7. Đặt lại PC / Cài đặt lại Windows
Nếu bạn vẫn gặp vấn đề và các biện pháp trước đó không giải quyết được, cài đặt lại Windows có thể là giải pháp cuối cùng.
Trên các phiên bản mới nhất của Windows như Windows 8, 8.1 và 10, quá trình cài đặt lại Windows đã trở nên đơn giản hơn nhiều. Bạn không cần phải có bộ cài đặt Windows như trước. Thay vào đó, bạn có thể sử dụng tính năng "Reset your PC" được tích hợp trong Windows để có một hệ điều hành mới. Điều này tương tự như việc cài đặt lại Windows và sẽ xóa bỏ tất cả các tệp hệ thống cũ và cài đặt hệ thống, nhưng vẫn giữ lại các tệp tin cá nhân của bạn trên thiết bị.
Nếu máy tính của bạn vẫn sử dụng ổ cứng HDD, bạn cũng có thể nâng cấp lên ổ SSD hoặc đảm bảo rằng máy tính mới mua có tích hợp ổ SSD. Điều này sẽ mang lại những cải thiện đáng kể về hiệu suất. Trong khi CPU và card đồ họa tiếp tục được cải thiện hàng ngày, việc nâng cấp phần cứng sẽ cung cấp hiệu suất tốt nhất cho bạn.